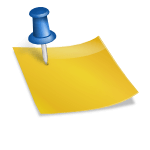알아두길 바라는 윈도우 10 화면 캡처 방법 재밌는 거 보면 어떡해요? 저는 보통 저만 웃기 아까워서 주위 사람들에게 공유를 해드리지만 저장을 하면 저장을 하기도 하지만 보통은 그냥 캡처해서 보내는 경우가 많은 것 같습니다. 나뿐만 아니라 많은 분들이 화면 캡처로 업무 내용을 공유하거나 나처럼 가벼운 내용을 공유해요.
이번 포스팅에서는 특히 윈도10 데스크톱에서 빠르게 화면을 캡처하는 방법을 나누어 보도록 하겠습니다. 인스톨이 필요없는 Windows 10 내장 캡처 프로그램으로부터 무료 소프트웨어까지입니다. 가장 편한 방법을 취사 선택 후 사용하세요.
- 프린트스크린 단축키 사용

가장 쉬운 방법으로 키보드 위에서 프린트스크린 Print Screen 버튼을 눌러 캡처를 하는 방법이 있습니다.단, 이 가장 단순하고 쉬운 방법의 단점이 뭐냐면 화면 캡처 자체는 간단하지만 메모리, 클립보드에 저장이 돼서 사용자가 따로 다시 불러와야 됩니다. 읽기는 그림판, 포토샵, 엑셀, 워드, 파워포인트 등 그림을 읽을 수 있는 모든 프로그램이 가능합니다.
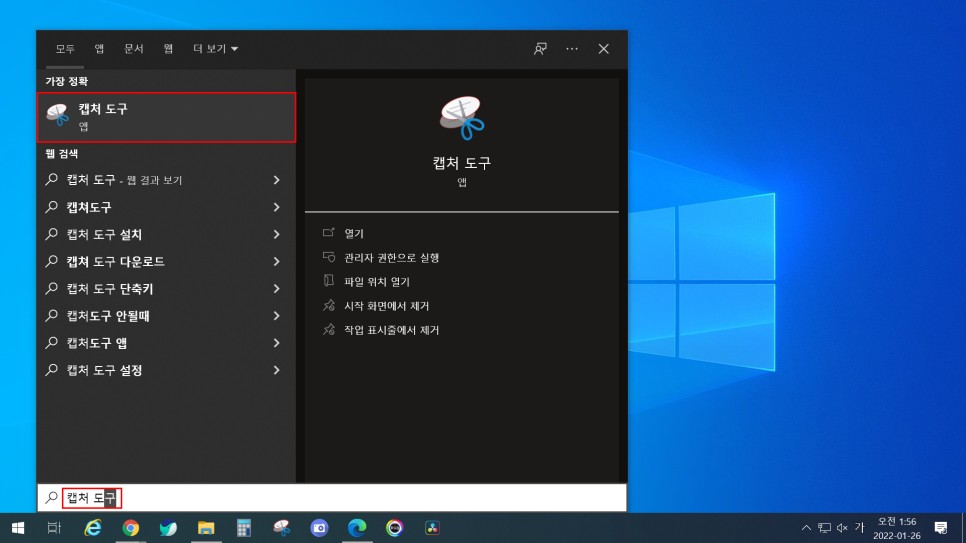
프린트 스크린을 클릭하고, Windows 10 화면 캡처를 했습니다. 그림판에서 왼쪽 상단에 붙여넣기 버튼을 누르거나 친숙한 Ctrl+V버튼으로 붙여넣기를 실행하면 캡처한 이미지를 그림판으로 정상적으로 불러올 수 있습니다.
보실 수 있으리라 생각합니다만, 이 작업은 캡처 자체는 간단하지만 그 이미지의 자유 활용에 있어 의외로 제약이 있습니다. 파일로 만들기 위해서는 별도의 과정을 반드시 다시 거쳐야 한다는 점인데, 영역을 선택하지 않고 전체 화면만 캡처할 수 있다는 점이 아쉽습니다.
2. Windows 키 + Shift + S 단축키 사용

직전에 말씀드렸다시피 선보도 방법에는 두 가지 제약이 있어요 전체화면의 캡처만 가능하다는 것이고, 파일을 저장하기 위해서 다른 프로그램을 다시 시도해야 한다는 것입니다.
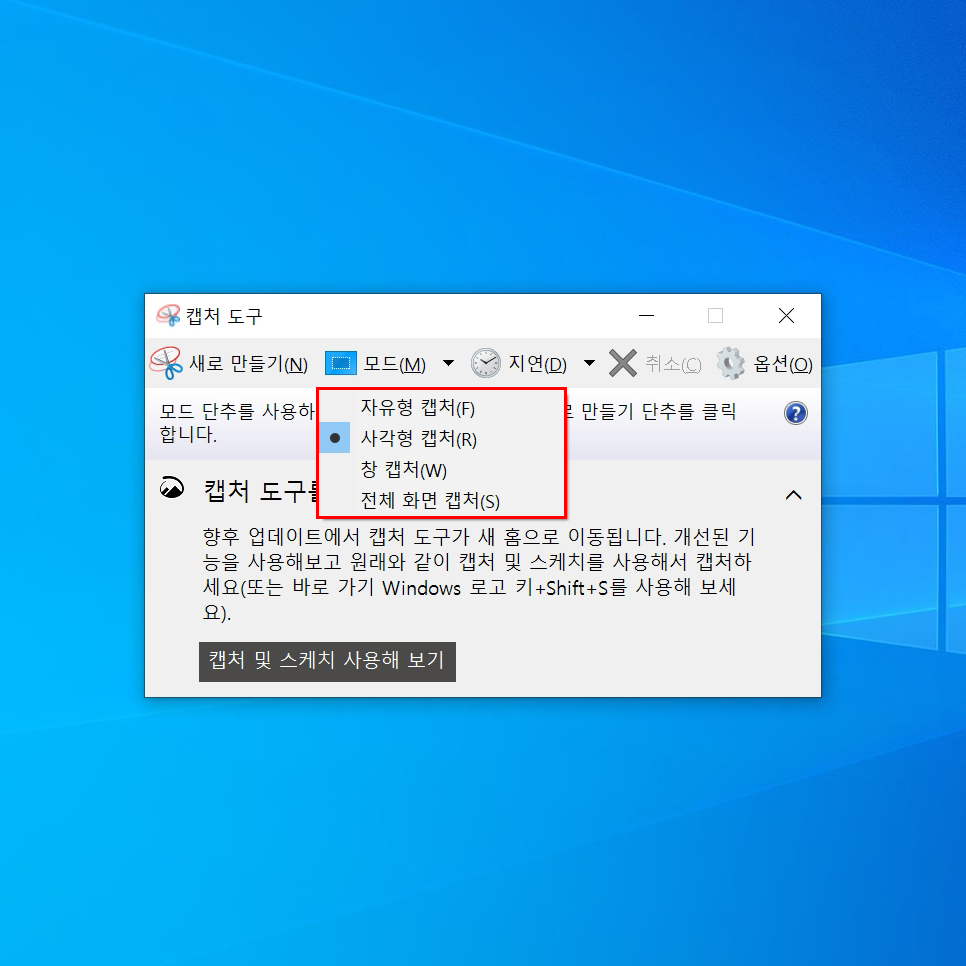
그러면 두 번째 방법은 첫 번째 방법에 비해서 어떤 점이 좋을까요? 결론부터 말씀드리면 보다 다양한 기능을 사용하기 쉽게 제공해줍니다. Windows + 시프트 + S 키를 누르면 화면이 조금 어두워져 화면의 중앙에 이러한 버튼이 표시됩니다.
이 윈도10 화면 캡처 방법은 처음 프린트 스크린만 사용했을 때와 비교하면 현실적으로 프린트 스크린 버튼을 단독으로 눌러 사용하지 않을 정도로 기능면에서 우수합니다. 왜냐하면 솔직히 전체 화면 캡처보다는 특정 영역을 사각으로 캡처하는 비중이 더 높기 때문입니다.
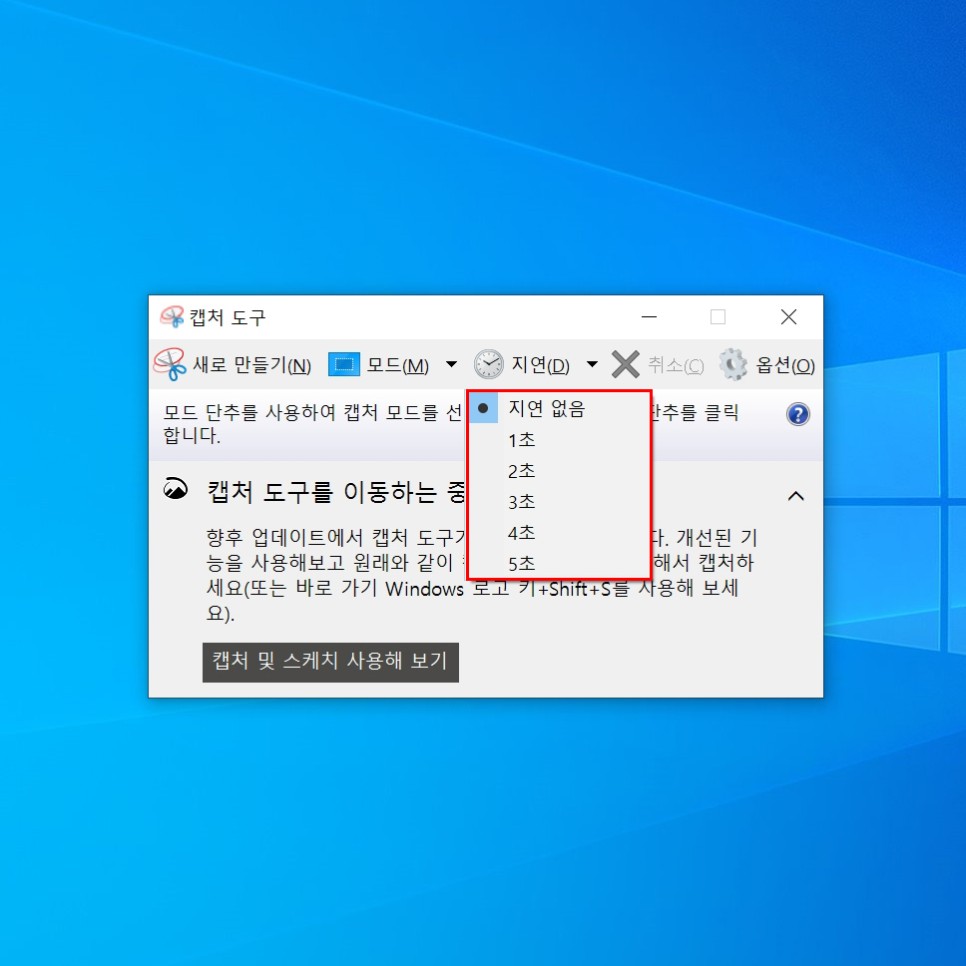
캡처를 완료하면 우측에 캡처가 클립보드에 저장되었다는 메시지가 출력됩니다. 이 상태에서 다른 프로그램에 붙여넣기를 하면 똑같이 실행할 수 있습니다. 그 전에 조금 더 수정하거나 아니면 손글씨를 넣고 싶으면 한 가지 더 좋은 방법이 있는데 빨간 부분을 클릭해서 캡처 및 스케치 프로그램을 여는 겁니다.

그러면 마지막으로 이미지를 사용하기 전에 마우스로 다양한 손글씨를 그려넣을 수 있고, 더 사용자가 원하는 대로 이미지를 사용하여 다른 프로그램에 Ctrl+C를 복사하고 Ctrl+V키를 사용하여 붙여넣을 수 있습니다.
3. 캡처 툴 사용의 두 번째 방법의 장점은 다양한 방식의 화면 캡처를 지원한다는 점입니다. 실제로 작업과정에서 굳이 파일로 저장하는 비율은 높지 않고 바로 이미지를 복사하거나 붙여넣는 경우가 많습니다. 따라서 대부분의 경우 두 번째 방법으로 쉽게 캡처를 사용할 수 있겠지만 파일을 저장할 수 없는 점/또 다른 방법으로 아쉬움을 느낄 수 있습니다.
시간이 좀 더 걸리겠지만 그런 약점까지 모두 보완한 마지막 윈도우10 화면 캡처는 내장된 캡처 툴을 사용하는 방법입니다.

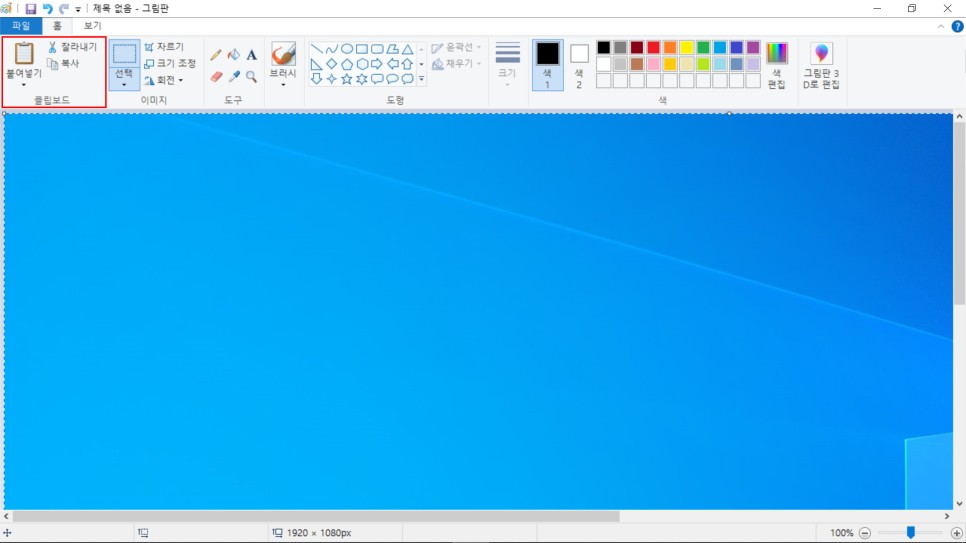
캡처 도구는 Win dows 보조 프로그램의 최하단에 위치합니다. 찾기가 불편하신 분은 Win+S를 눌러서 보여지는 검색 창에 직접 입력하셔도 됩니다. 그리고 보다 빠르고 명확하게 검색 결과로 표시해 주기 때문에 놓치는 일도 없을 것입니다.
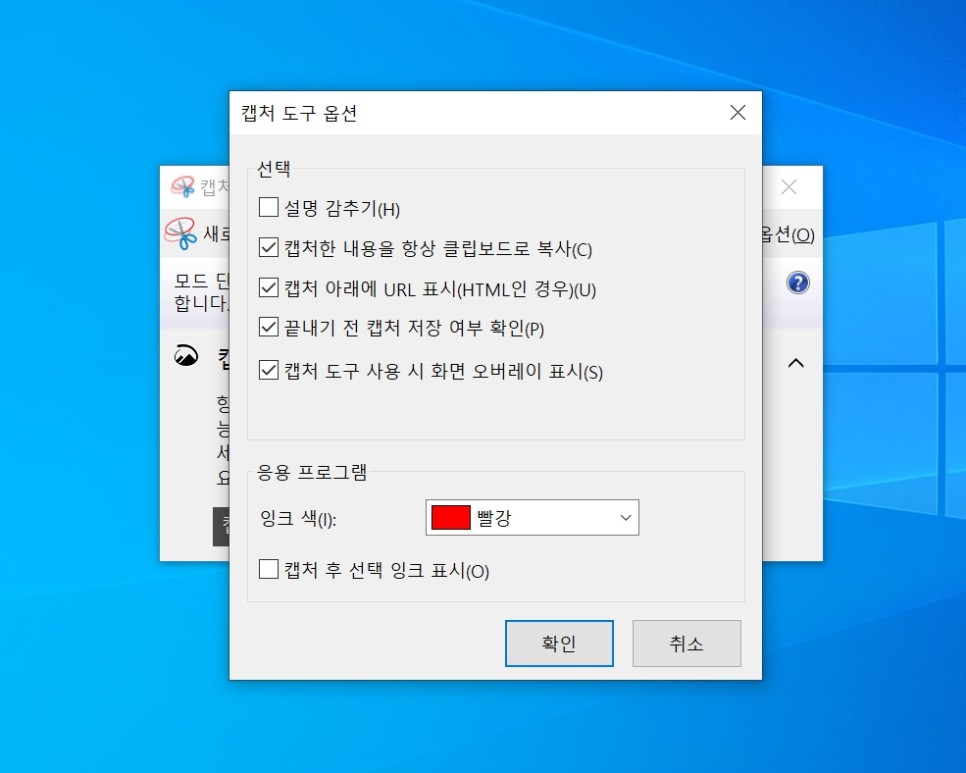
캡처 도구를 실행하면 이렇게 약간 뻔뻔스러운 레이아웃 창이 열립니다.
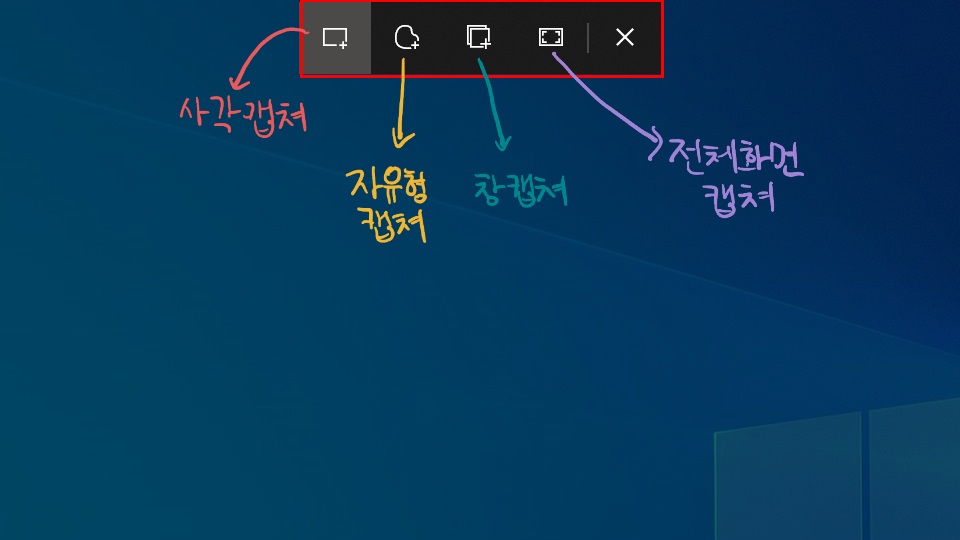

사용법은 간단하지만 모드를 눌러서 어떤 방식으로 캡처를 할 것인지만 선택해 준다면 바로 캡처할 영역이 표시되게 됩니다.

하지만 사실 캡처 툴의 가장 핵심적인 기능은 제가 볼 때 ‘지연시간’을 줄 수 있다는 점입니다. 캡처할 때 몇 초 후에 꺼져버릴 놈이나 클릭을 한번 해야 작동하잖아요? 그럴 경우 미리 이 지연시간을 설정하고 새로 작성 버튼을 누르면 설정한 시간 이후의 캡처 영역이 활성화됩니다.
즉, 몇 초 후에 사라지는 놈이 없어지기 전에 다시 한 번 표시해 두거나 캡처를 해서 먼저 클릭을 함으로써 화면을 캡처할 수 있게 됩니다. 이 기능은 첫 번째와 두 번째 모두에 없기 때문에 매우 편리하다고 할 수 있습니다.

그 외에도 사용하기에 불편하지만 좀 더 다양한 옵션 설정이 가능한 윈도우10 캡처툴 형태입니다. 별도의 프로그램을 설치하지 않고 내장된 프로그램을 사용하는 방법으로는 스마트한 기능을 제공하면서도 미세한 오류 없이 원활하게 작동하는 기본 소프트웨어입니다.

이번 포스팅에서는 W indows10 화면 캡처 방법 중 별도의 소프트웨어를 설치하지 않고 무설치하거나 내장된 소프트웨어를 통해 간단하게 캡처하는 방법을 보여드렸습니다. 훨씬 많은 기능을 탑재한 소프트웨어도 있지만 설치하고 세팅하는 것에 약간의 압박감을 느낄 수 있습니다. 게다가 윈도우10에서는 모두 같은 단축키로 사용이 가능하기 때문에 컴퓨터가 바뀌어도 낯선 스크린샷을 캡처해서 공유할 수 있는 장점이 있다고 할 수 있습니다.
지금까지 윈도우10 화면 캡처방법 공유 포스팅이었습니다.