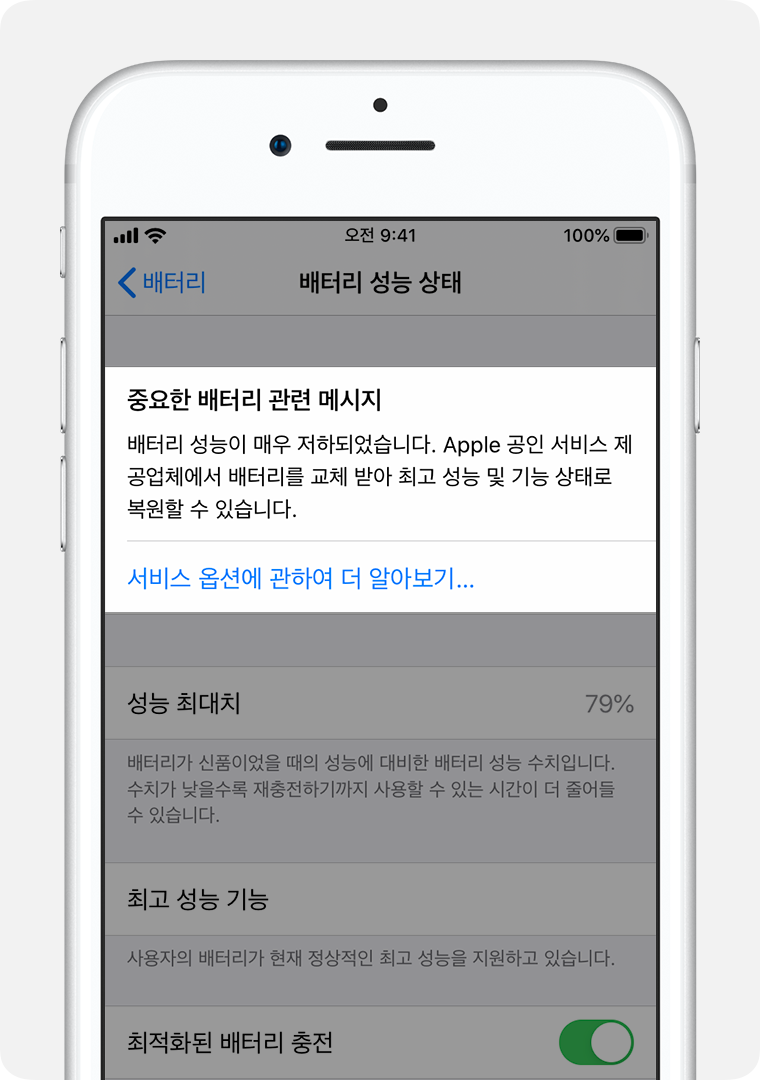안녕하세요. 투어 IT 마스터 지니입니다. 스마트폰을 사용하면 캡처할 것이 많습니다. 나처럼 웹에 있는 방대한 양의 정보를 가져오고 공유하기 위해서는 그것을 캡처해야 합니다. 그런데 현재 보이는 부분만 캡쳐할 줄 알고 전체 화면을 캡쳐하는 방법을 모르는 분들이 많습니다. 그래서 이번에는 전체화면 캡쳐 방법 2가지를 알려드리겠습니다. iPhone 전체 화면 캡처 방법1.원정 여행
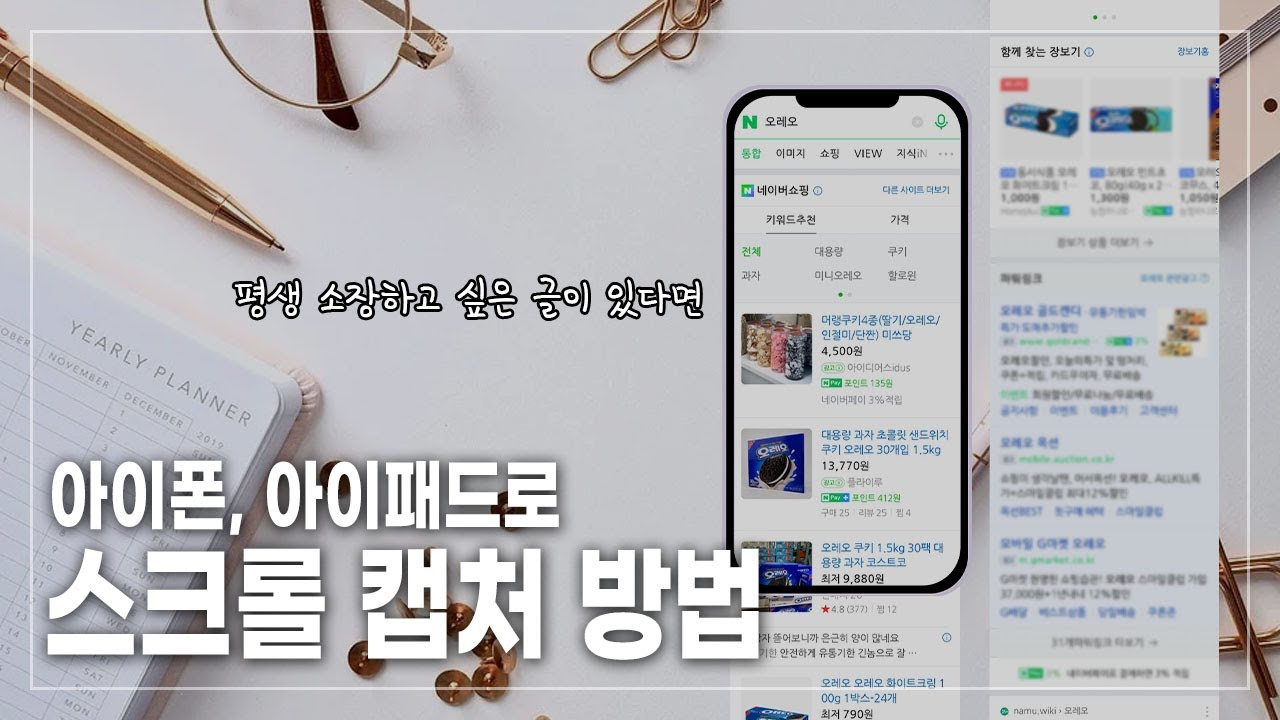
아이폰에는 사파리가 있습니다. 많은 분들이 예전 사파리를 많이 기억하셔서 잘 사용하지 못하셨는데, 지금 업데이트된 사파리는 확실히 다양한 기능을 가지고 있습니다. 스크린샷을 찍으려면 Safari를 사용하여 오른쪽의 볼륨 버튼과 전원 버튼을 동시에 눌러 스크린샷을 찍을 수 있습니다. 왼쪽 하단에 미리보기 창이 나타납니다.
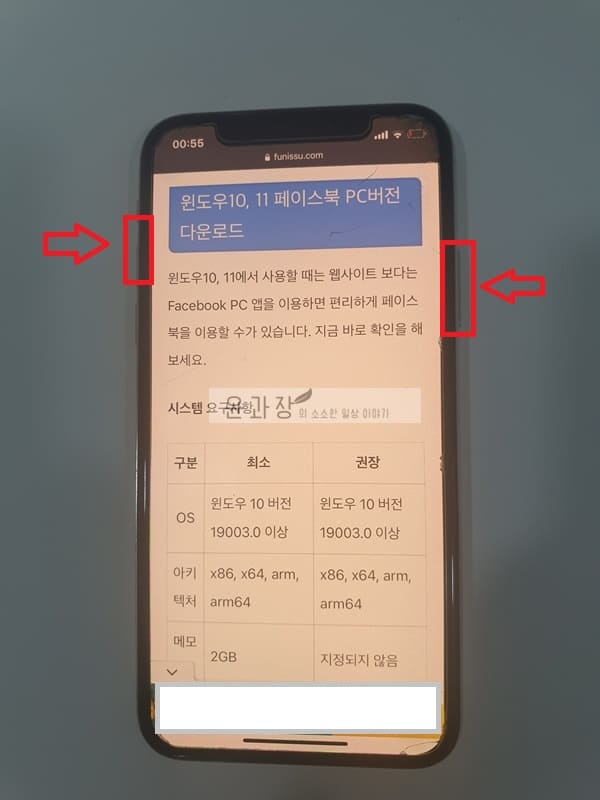
선택한 경우 (화면)/(모든 페이지)를 선택할 수 있습니다. 이것은 Chrome이나 Naver에서는 발생하지 않으며 전체 페이지는 Safari에서만 나타납니다.

이제 오른쪽 상단에 있는 공유 버튼을 클릭합니다. 불행히도 방법은 pdf 파일로 저장됩니다. 그래서 하단의 파일로 저장하거나 카카오톡으로 다른 사람에게 직접 보내서 해결하면 됩니다. 저장된 모든 파일을 마우스로 가리키면 볼 수 있습니다. iPhone2의 전체 화면을 캡처하는 방법. 네이버 신청

파일을 보시면 이렇게 긴 화면에 뜨는 것을 보실 수 있습니다. 사파리를 사용하지 않는 분들에게는 위의 방법이 다소 실망스러울 수 있습니다. 그런 분들을 위해 좀 더 편한 꿀팁을 소개해 드리고자 합니다. 네이버 앱을 바로 이용하실 수 있습니다. 네이버 앱에는 전체 스크린샷 라벨이 함께 제공되어 보다 쉽고 간단하게 해결할 수 있습니다. 네이버 앱을 많이 사용하기 때문에 부담을 느끼지 않는다. 네이버 앱에서 오른쪽 하단에 있는 두 줄을 선택합니다. 그런 다음 상단에 (화면 캡처) 탭이 있습니다. 클릭 후 (전체화면 캡쳐) 버튼을 누르면 사진첩에 jpg 파일로 저장되어 시각적으로 더 잘 보실 수 있습니다. 더욱 매력적인 점은 저장하기 전에 원하는 부분만 잘라서 사용할 수 있어 보다 직관적으로 사용할 수 있다는 점입니다. 아후 앨범에 저장된 촬영본은 모두 확대해서 보실 수 있으니 참고해주세요. 그래서 아이폰 전체를 캡쳐하는 두 가지 방법을 알아냈습니다. 한국인들은 네이버를 자주 이용하므로 네이버 앱을 자주 이용해주시기 바랍니다.감사해요

![[주제] 천국 시민의 윤리관(18: [주제] 천국 시민의 윤리관(18:](https://wild.fxkingdom.kr/wp-content/plugins/contextual-related-posts/default.png)