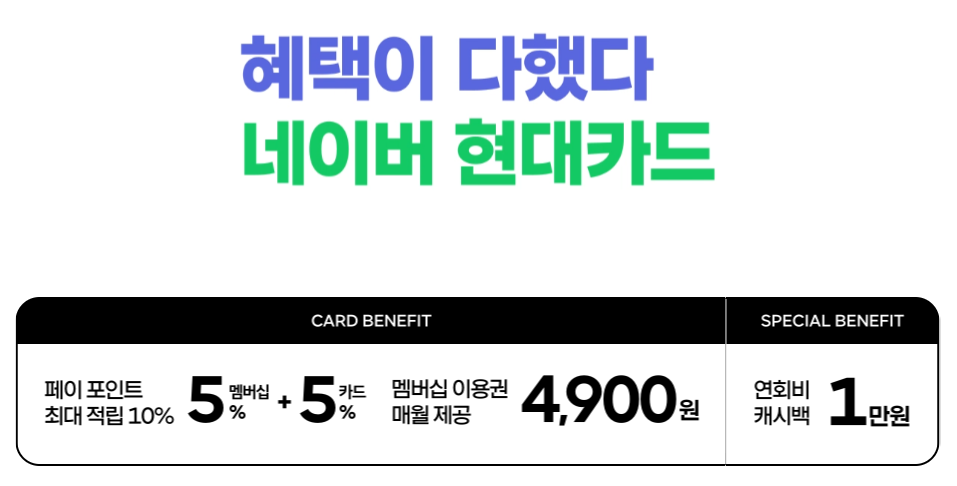– 요즘은 어느 장소에 가도 출입 명부 작성을 요구하더라고요.직접 손으로 명부를 작성하는 경우도 있지만, 대부분의 경우 큐얼 코드로 출입을 인증하기도 합니다.
– 물론그것이아니더라도특정홈페이지로쉽게이동하거나정보를알릴때에도자주활용합니다.
– 큐알은 네이버에서 쉽게 만들 수 있습니다.그럼 나만의 QR코드를 만들어 보시죠.
<소지품>
PC 또는 휴대폰 손가락
큐얼코드 만들기 휴대폰을 기준으로 설명합니다.컴퓨터도 방법은 같으니까 똑같이 따라하시면 돼요.
1. 먼저 검색창에 ‘qr 코드’ 를 입력합니다.
맨 위에 표시되는 네이버 작성 페이지에 접속한다.
2. 사이트에 접속하면 다음과 같은 화면이 나옵니다.여기서 나만의 QR코드 만들기를 클릭합니다.
3. 만드는 과정은 총 3단계로 나누어집니다.등록할기본정보의입력단계가1단계입니다.
[1] 제목을 입력합니다필수입력이므로반드시입력해야합니다.저는 ‘이타적 연구소’라는 제목으로 넣어보겠습니다
나만 볼 수 있으니까 편하게 작성하자
[2] 스타일은 기본형과 사용자 지정형으로 나뉩니다.기본형이 예뻐 보이니까 이걸로 만들어요.테두리 색깔만 노란색으로 바꿔봤어요
[3] 추가 옵션으로 로고나 이미지, 문구를 삽입할 수도 있습니다.옵션이기 때문에 꼭 넣을 필요는 없습니다.
네이버 로고 삽입 이미지 삽입 문구를 삽입했을 때 * 이미지 삽입은 말로만 그림일 뿐 실제로는 잘 나타나지 않습니다. 개인적으로는 아주 깔끔하게 문구를 삽입하거나 로고를 삽입하는 것이 좋은 것 같습니다.
– 추가적으로 번거로운 점은 이미지는 1M이하만 업로드 가능하므로 선정하기가 매우 어렵습니다. 요즘 카메라 화질이 좋아서 웬만하면 용량이 초과되거든요.
아무거나 등록할 수 없어.
– 본인이 넣고 싶은 이미지가 용량 초과로 업로드 되지 않는 경우 하단을 참고하여 이미지 사이즈를 줄여주세요. – 요즘 핸드폰 카메라는 거의 모든 DSLR은 저리 가라고 할 정도로 화질이 좋습니다. 근데 화질이 좋아지는…blog.naver.com[4] 추가한 옵션의 위치를 설정할 수도 있습니다.개인적으로는 하단에 넣는 것이 안정감 있어 보이는 것 같습니다.4. 다음 단계로 넘어가겠습니다.[정보입력] 선택 단계입니다.여기서도 보기가 두 가지로 나누어집니다. 첫 번째는 원하는 정보를 직접 입력하세요, 두 번째는 설정해 놓은 링크에 바로 연결되도록 하세요.
정보를 직접 입력하는 경우 URL, 소개, 이미지와 동영상, 지도, 연락처를 넣을 수 있습니다.
여러 가지 정보를 한꺼번에 정리할 수 있다.* 본인 매장 및 사무실 소개, 명함, 청첩장 등으로 이용하실 수 있습니다. 별도의 도메인 홈페이지 없이도 쉽게 소개할 수 있다는 점이 유용합니다.
저는 웹 주소를 직접 입력하는 방법으로 큐알을 생성합니다. 제 블로그 주소를 넣어보겠습니다.
대부분은 이 기능으로 사용한다.
5. 미리보기와 임시 저장이 있지만, 나는 바로 ‘작성완료’를 누릅니다.*경우에 따라 미리보기와 임시저장 기능을 활용하시면 될것 같습니다.
마지막으로 작성이 완료되었다는 화면이 나타나며 모든 과정이 종료됩니다.
큐얼코드 전용 URL이 생성되었다.
생성한 코드는 인쇄와 저장, 메일 및 블로그로 전송이 가능합니다.
저장’ 의 경우 확장자와 크기를 선택할 수 있습니다. 저는 JPG 확장자와 가장 큰 사이즈를 선택해 보았습니다.
이미지 파일로 생성할 수 있다. – 나온 거 포스터나 다른 제작물에 붙여주세요.
*저장하기 전에 창을 닫아도 걱정하지 않으셔도 됩니다. 「내 코드 관리」에 들어가면, 작성한 코드를 찾을 수 있습니다.
항상 자기 정보를 저장하고 볼 수 있다
– 다양한 큐얼코드 만들기 사이트 중 네이버에서 선택하는 이유는 방문자 수도 측정해 주기 때문입니다. 잘 쓰면 통계 작성에도 편해져요.-잘쓰세요.읽어주셔서 감사합니다.:)